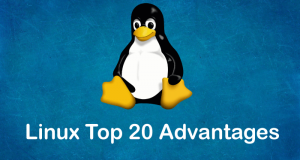If you’re the Linux Mint and KDE lover, then you know that starting from Linux Mint 19 “Tara”, your beloved Linux distro has stopped shipping with KDE. So Linux Mint KDE has died a brutal death. But we can revive the combination of the two best software, i.e. Linux Mint on KDE.
In this article, I will show you how you can install KDE on Linux Mint 19 or possibly any other distro gets released after Linux Mint 19 “Tara”. I personally love the combination of two software. Linux Mint is the best Linux distro not only for Linux beginners but in almost all aspects of computing, Linux mint fits very well. On the other hand, KDE is one of the most customizable Linux desktop environments that we’ve ever had.
Although, KDE might not be the best for ancient PCs or laptops. It prefers looks and the ability to customize the system a little more than performance. So if you have a decent computer, one bought in the current decade, you can try out KDE.
Linux Mint KDE System Requirements
- 2GB RAM
- 10GB disk space (20GB recommended)
- 1024×768 display resolution
BTW, Linux Mint KDE system requirements don’t seem a big deal.
For modern computers, you can use and customize KDE the way you want, like the butter on a toast. No problems at all!
So let’s install KDE on Linux Mint 19.
Install KDE on Linux Mint 19
First of all, install Linux Mint Cinnamon or Mate. We’re going to install KDE on top of our Linux Mint Cinnamon or Mate installation etc.
Download Linux Mint 19 or any latest version from the official website.
Make Linux Mint bootable USB and install it using the USB. Follow this tutorial if you want to know how to make a bootable USB.
After installation is done, boot into your Linux mint, open terminal and type the following commands –
Update system repositories –
Install KDE on Linux Mint
$ sudo apt install kubuntu-desktop kde-plasma-desktop kscreen
After running the above commands, just wait. It’ll download and install KDE desktop on your current Linux Mint installation.
Once the installation is completed, reboot your system.
At the system login screen, there is an option to select desktop environment, click it. You should now have an option to boot with the KDE desktop environment.
Select Plasma, type your password and hit enter. Voila!
The KDE logo now appears and you see a nice, clean and more modern looking Linux Mint KDE. Now enjoy one of the best Linux distros, Linux Mint and Linux desktop environments, KDE.
Finally, thanks for reading. If you like the article, share it on social pages and let me know what you think about this article in the comment section below this article.
Some screenshots of KDE running on Linux Mint 19
 Linux, Linux OS, Free Linux Operating System, Linux India Linux, Linux OS,Free Linux Operating System,Linux India supports Linux users in India, Free Software on Linux OS, Linux India helps to growth Linux OS in India
Linux, Linux OS, Free Linux Operating System, Linux India Linux, Linux OS,Free Linux Operating System,Linux India supports Linux users in India, Free Software on Linux OS, Linux India helps to growth Linux OS in India