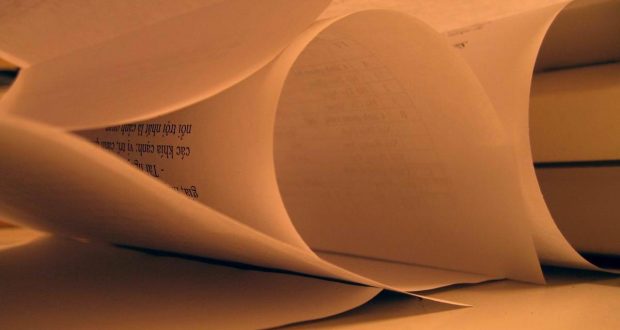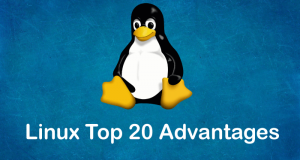There’s a lot more to printing from the Linux command line than the lp command. Check out some of the many available options.
Printing from the Linux command line is easy. You use the lp command to request a print, and lpq to see what print jobs are in the queue, but things get a little more complicated when you want to print double-sided or use portrait mode. And there are lots of other things you might want to do — such as printing multiple copies of a document or canceling a print job. Let’s check out some options for getting your printouts to look just the way you want them to when you’re printing from the command line.
Displaying printer settings
To view your printer settings from the command line, use the lpoptions command. The output should look something like this:
$ lpoptions copies=1 device-uri=dnssd://HP%20Color%20LaserJet%20CP2025dn%20(F47468)._pdl-datastream._tcp.local/ finishings=3 job-cancel-after=10800 job-hold-until=no-hold job-priority=50 job-sheets=none,none marker-change-time=1553023232 marker-colors=#000000,#00FFFF,#FF00FF,#FFFF00 marker-levels=18,62,62,63 marker-names='Black\ Cartridge\ HP\ CC530A,Cyan\ Cartridge\ HP\ CC531A,Magenta\ Cartridge\ HP\ CC533A,Yellow\ Cartridge\ HP\ CC532A' marker-types=toner,toner,toner,toner number-up=1 printer-commands=none printer-info='HP Color LaserJet CP2025dn (F47468)' printer-is-accepting-jobs=true printer-is-shared=true printer-is-temporary=false printer-location printer-make-and-model='HP Color LaserJet cp2025dn pcl3, hpcups 3.18.7' printer-state=3 printer-state-change-time=1553023232 printer-state-reasons=none printer-type=167964 printer-uri-supported=ipp://localhost/printers/Color-LaserJet-CP2025dn sides=one-sided
This output is likely to be a little more human-friendly if you turn its blanks into carriage returns. Notice how many settings are listed.
NOTE: In the output below, some lines have been reconnected to make this output more readable.
$ lpoptions | tr " " '\n' copies=1 device-uri=dnssd://HP%20Color%20LaserJet%20CP2025dn%20(F47468)._pdl-datastream._tcp.local/ finishings=3 job-cancel-after=10800 job-hold-until=no-hold job-priority=50 job-sheets=none,none marker-change-time=1553023232 marker-colors=#000000,#00FFFF,#FF00FF,#FFFF00 marker-levels=18,62,62,63 marker-names='Black\ Cartridge\ HP\ CC530A, Cyan\ Cartridge\ HP\ CC531A, Magenta\ Cartridge\ HP\ CC533A, Yellow\ Cartridge\ HP\ CC532A' marker-types=toner,toner,toner,toner number-up=1 printer-commands=none printer-info='HP Color LaserJet CP2025dn (F47468)' printer-is-accepting-jobs=true printer-is-shared=true printer-is-temporary=false printer-location printer-make-and-model='HP Color LaserJet cp2025dn pcl3, hpcups 3.18.7' printer-state=3 printer-state-change-time=1553023232 printer-state-reasons=none printer-type=167964 printer-uri-supported=ipp://localhost/printers/Color-LaserJet-CP2025dn sides=one-sided
With the -v option, the lpinfo command will list drivers and related information.
$ lpinfo -v network ipp network https network socket network beh direct hp network lpd file cups-brf:/ network ipps network http direct hpfax network dnssd://HP%20Color%20LaserJet%20CP2025dn%20(F47468)._pdl-datastream._tcp.local/ <== printer network socket://192.168.0.23 <== printer IP
The lpoptions command will show the settings of your default printer. Use the -poption to specify one of a number of available printers.
$ lpoptions -p LaserJet
The lpstat -p command displays the status of a printer while lpstat -p -d also lists available printers.
$ lpstat -p -d printer Color-LaserJet-CP2025dn is idle. enabled since Tue 19 Mar 2019 05:07:45 PM EDT system default destination: Color-LaserJet-CP2025dn
Useful commands
To print a document on the default printer, just use the lp command followed by the name of the file you want to print. If the filename includes blanks (rare on Linux systems), either put the name in quotes or start entering the file name and press the tab key to invoke file completion (as shown in the second example below).
$ lp "never leave home angry" $ lp never\ leave\ home\ angry
The lpq command displays the print queue.
$ lpq Color-LaserJet-CP2025dn is ready and printing Rank Owner Job File(s) Total Size active shs 234 agenda 2048 bytes
With the -n option, the lp command allows you to specify the number of copies of a printout you want.
$ lp -n 11 agenda
To cancel a print job, you can use the cancel or lprm command. If you don’t act quickly, you might see this:
$ cancel 229 cancel: cancel-job failed: Job #229 is already completed - can't cancel.
Two-sided printing
To print in two-sided mode, you can issue your lp command with a sides option that says both to print on both sides of the paper and which edge to turn the paper on. This setting represents the normal way that you would expect two-sided portrait documents to look.
$ lp -o sides=two-sided-long-edge Notes.pdf
If you want all of your documents to print in two-side mode, you can change your lp settings by using the lpoptions command to change the setting for sides.
$ lpoptions -o sides=two-sided-short-edge
To revert to single-sided printing, you would use a command like this one:
$ lpoptions -o sides=one-sided
Printing in landscape mode
To print in landscape mode, you would use the landscape option with the lp command.
$ lp -o landscape penguin.jpg
CUPS
The print system used on Linux systems is the standards-based, open source printing system called CUPS, originally standing for Common Unix Printing System. It allows a computer to act as a print server.
 Linux, Linux OS, Free Linux Operating System, Linux India Linux, Linux OS,Free Linux Operating System,Linux India supports Linux users in India, Free Software on Linux OS, Linux India helps to growth Linux OS in India
Linux, Linux OS, Free Linux Operating System, Linux India Linux, Linux OS,Free Linux Operating System,Linux India supports Linux users in India, Free Software on Linux OS, Linux India helps to growth Linux OS in India